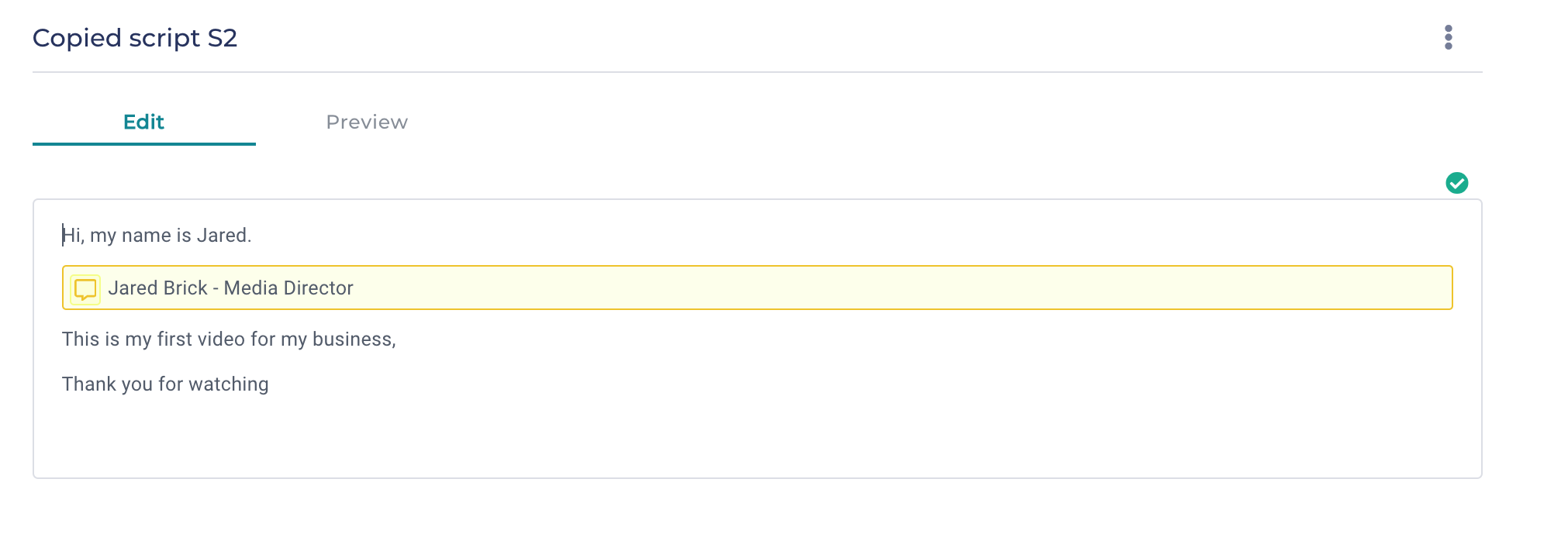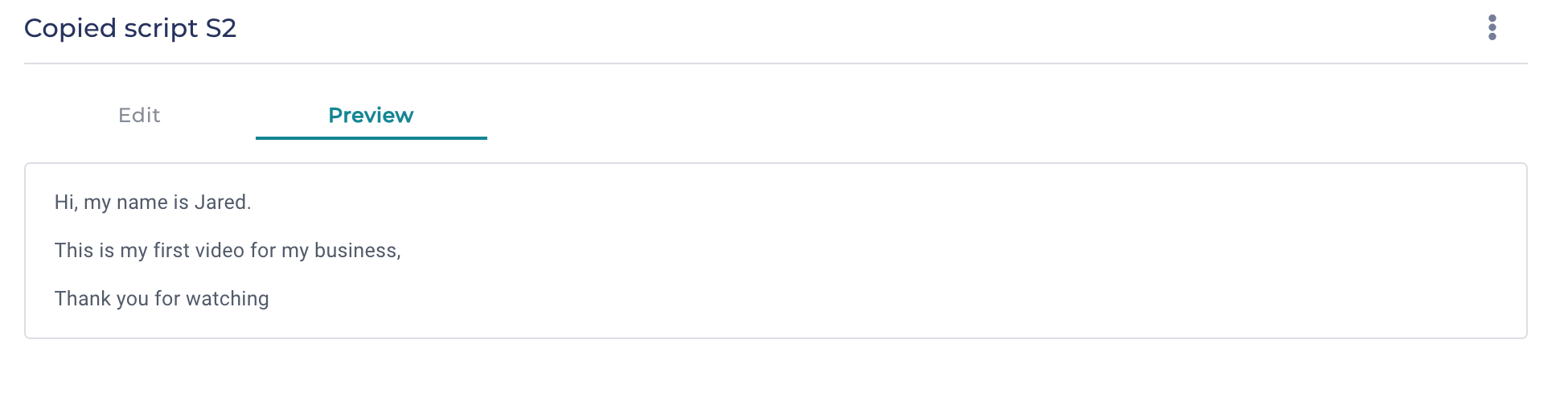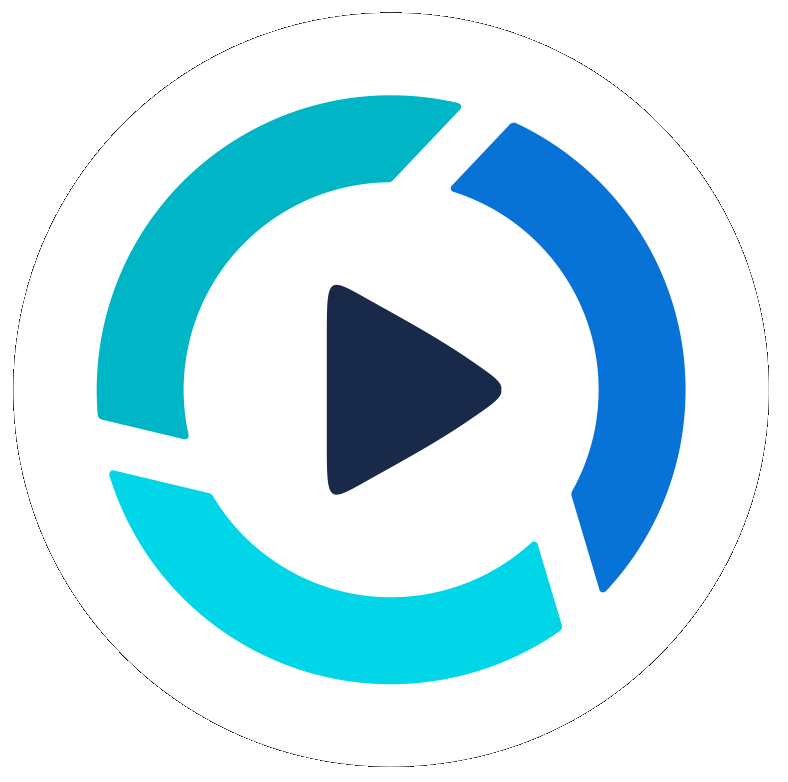Managing Scripts - Add, Delete, Copy, Preview
Creating a strong script is one of the most important actions you can perform in the video production process. In this help article we will walk you through how to add a new script, delete or copy a script, and preview your script text.
Adding a New Script:
When you create a new project in ClipPress it will automatically create one new script with the name of the Project as the script title.
- Click the + Add Script button to the right of the script title
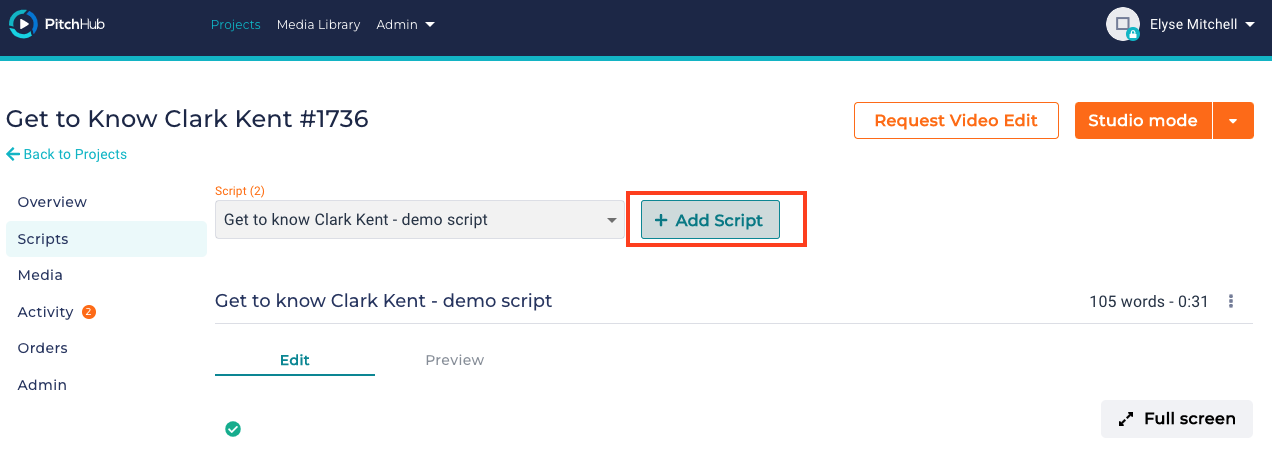
- Add your unique script title and click Create
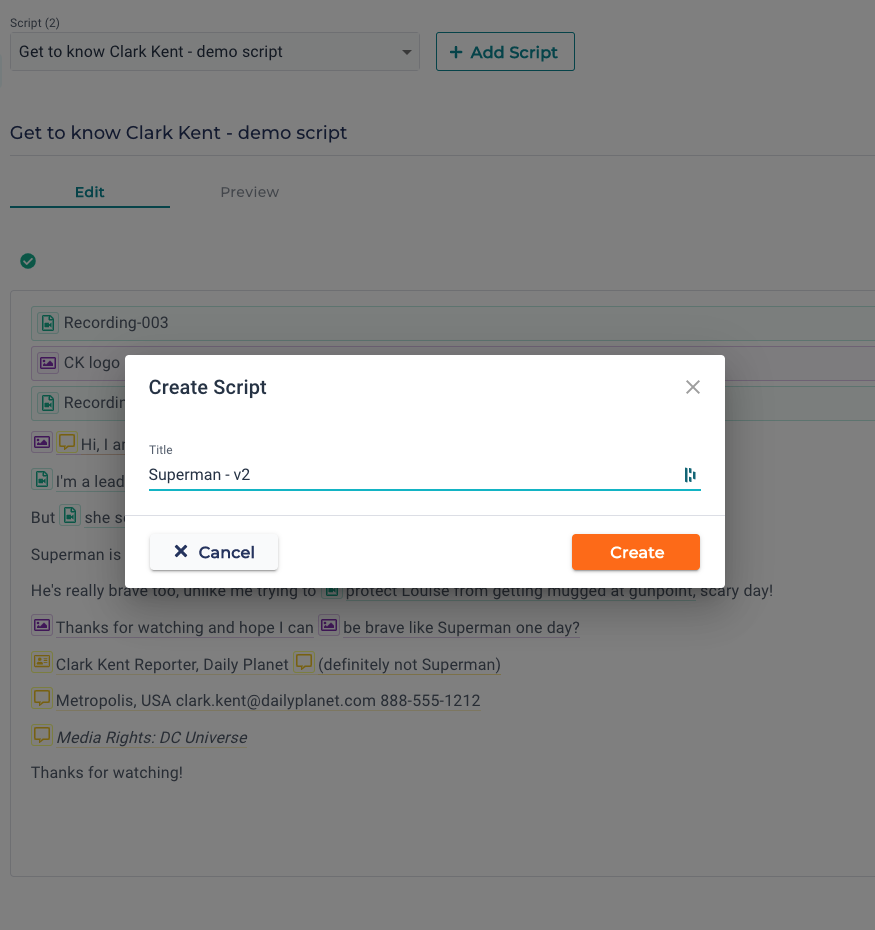
- To toggle between multiple scripts click the drop down arrow to the right of the script title box
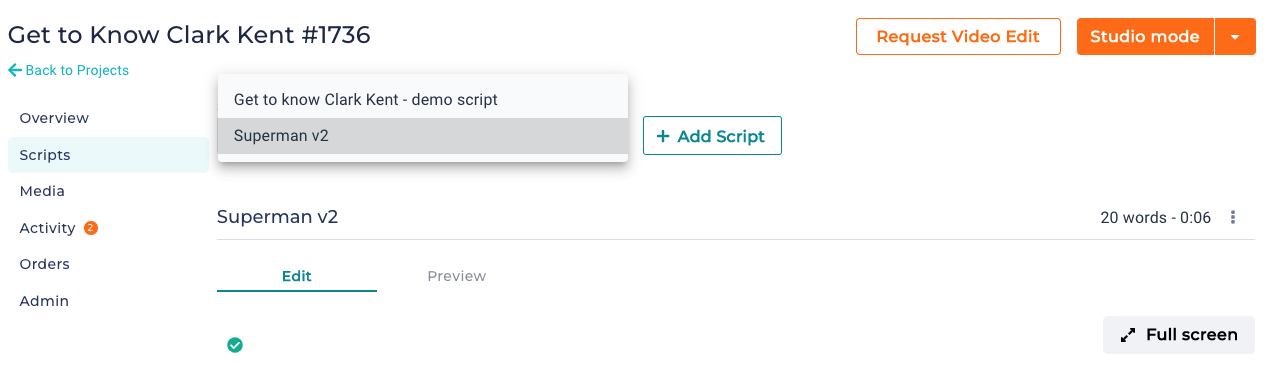
- To rename a script as needed simple click the text line below the script options, no need to click save it will automatically save the new name, when connected to the internet
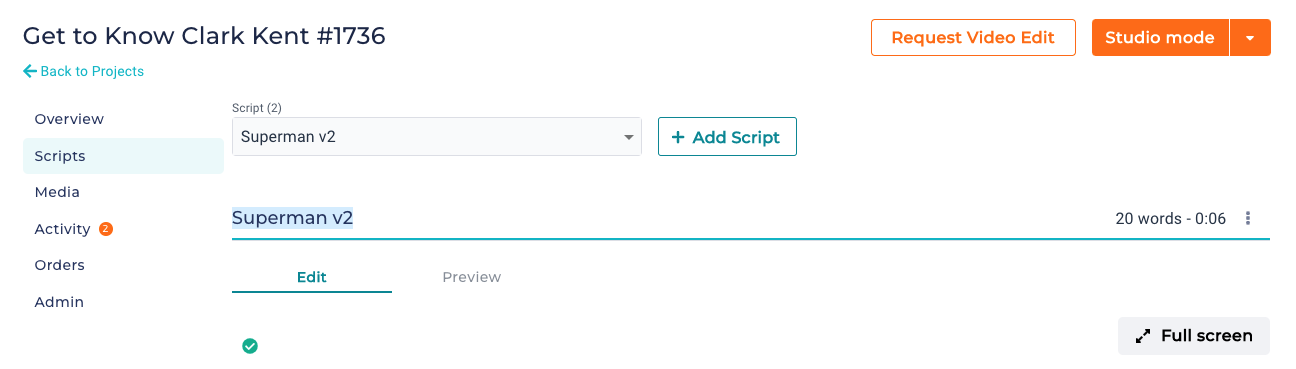
Tip: When naming scripts it can help to add context information such as the person's name in the video or a script version # such as S1
Now you are ready to edit any script in the Edit window, again there is no need to click save when connected.
Deleting a Script
- Click the 3 vertical dots to the far right side of the line by the script title

- A dialogue box will appear asking for you to confirm the delete action, click Confirm or Cancel
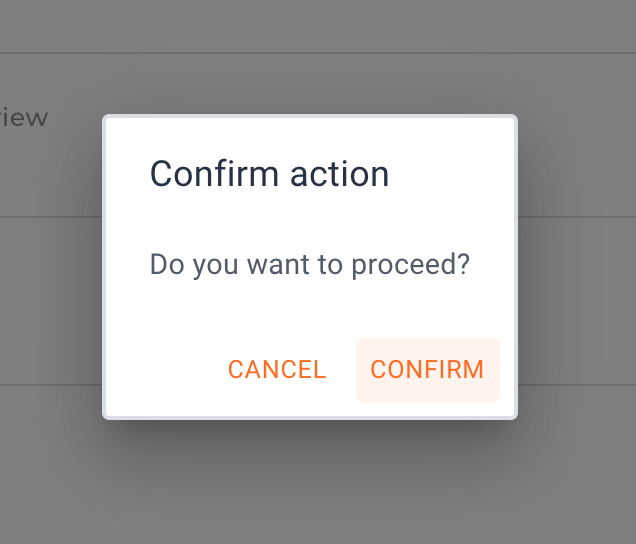
- Tip: Once a script is deleted you can no longer retrieve it, so if you are unsure do not delete it instead you can copy & paste it to your computer or device beforehand.
This script is now deleted and on the remaining script will show in the dropdown options.
Copying a Script
Sometimes you want to create a new version of a script with only some minor changes for the Teleprompter, so we recommend you copy a script versus creating one from scratch.
- When viewing the script you want to copy, click the 3 vertical dots to the far right of the script title line
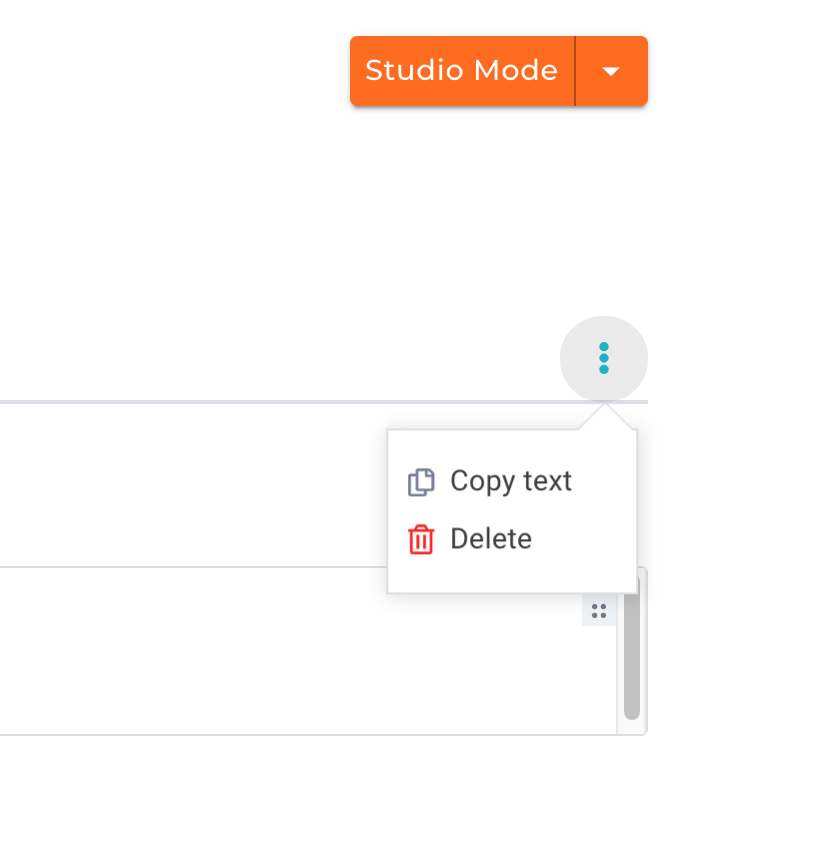
- Click Copy Text (see above)
- Click + Add Script to create a new script version to paste into:
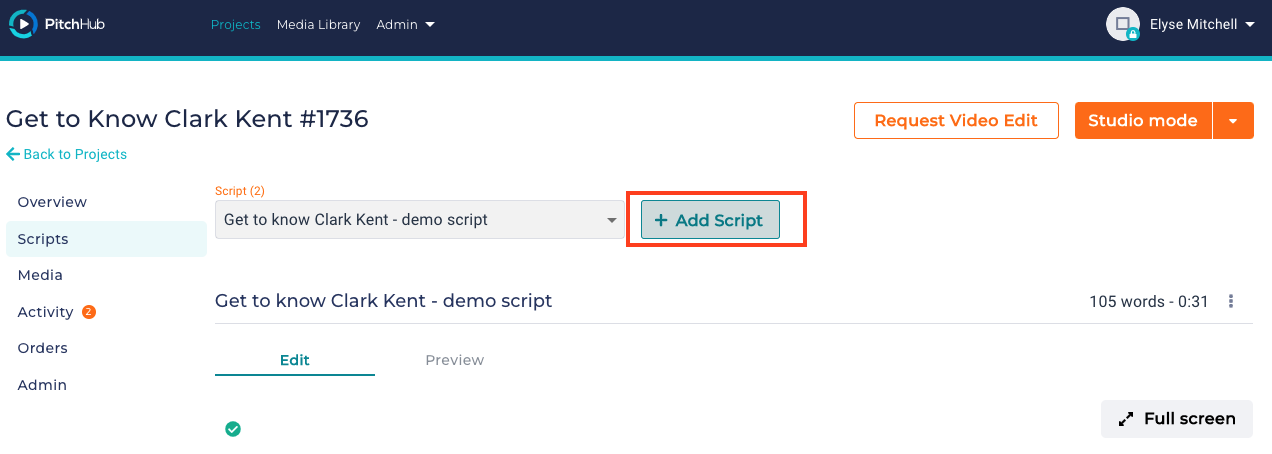
- Create a custom title for your new script, click Create
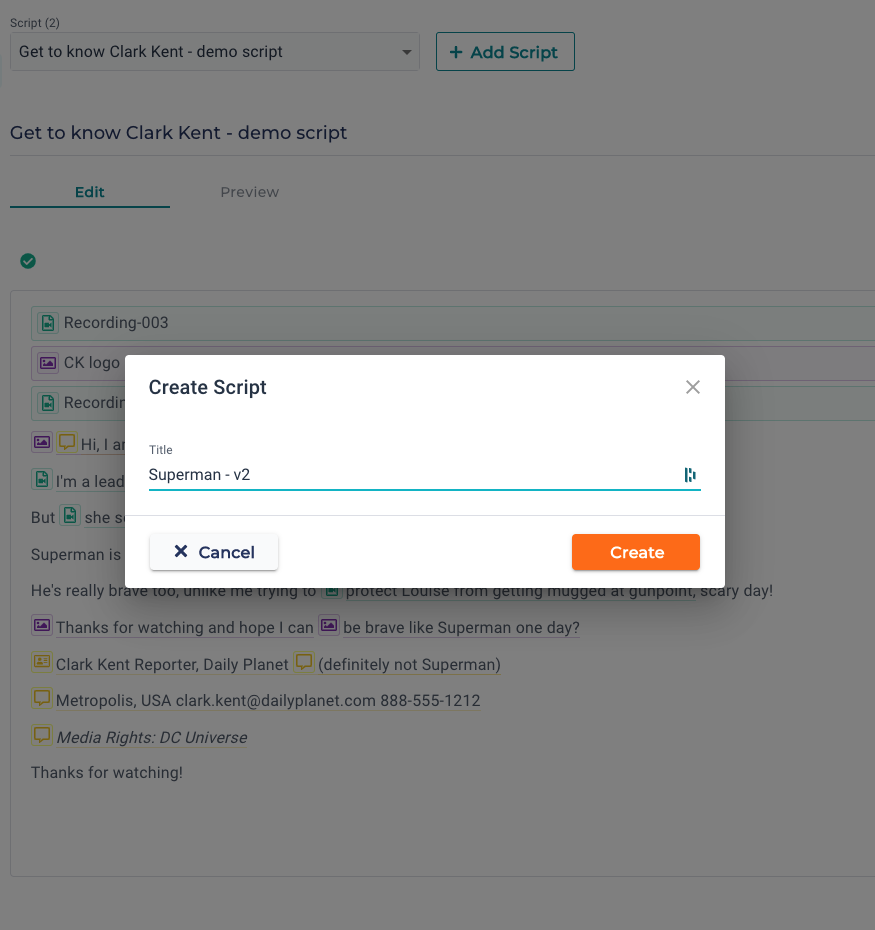
- Click inside the Edit box and paste in (PC: control + V) (Mac: Command + V) your copied script
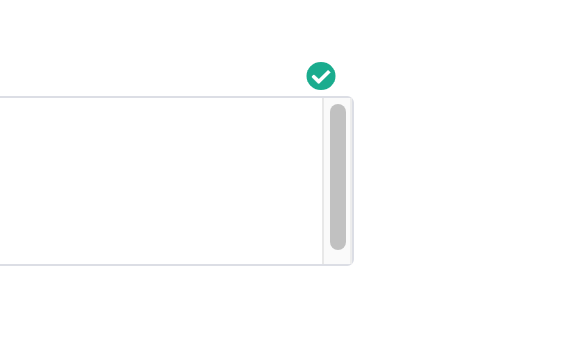
- Reminder: There is no save button in the script editor, if connected to the internet it will automatically save your script changes and a small green check √ will appear in the top right hand corner of the Edit / Preview box
Previewing a Script
As you are building your script you can preview the text as it will read on the Teleprompter at any time. Simply click Preview to view it.