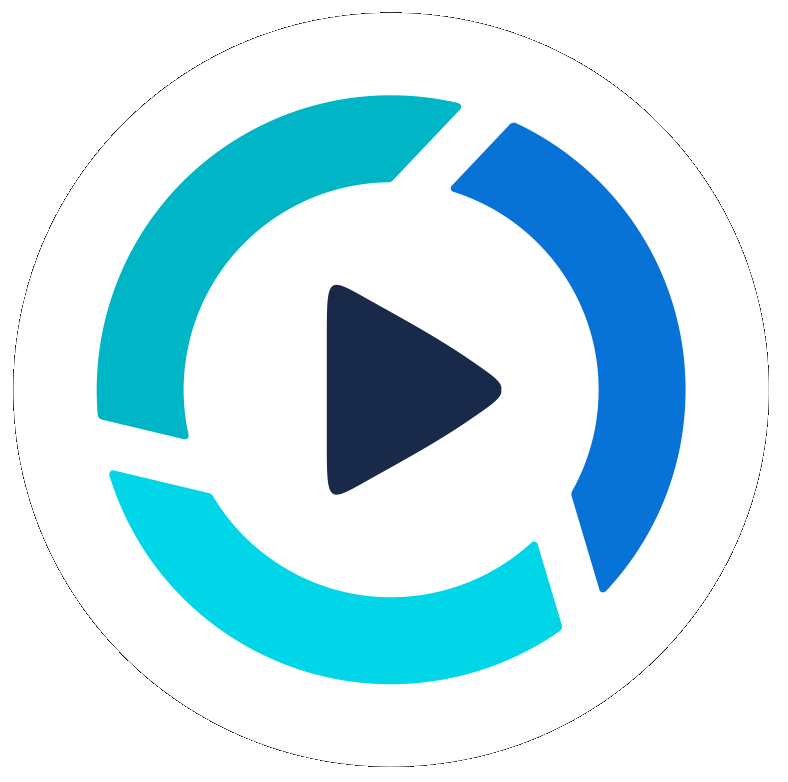Table of Contents
Studio Teleprompter Settings
Entering Teleprompter + Camera 'Studio Mode'
PitchHub Studio has two components to the software: Teleprompter and Video recordings.
Teleprompter displays the Script for reading with font size, scroll speeds and other prompter settings to select
Camera allows you to capture video directly via a Web camera* connected to your computer
*Please note this setting will not operate directly on an iPhone or iPad at present (2022).
Using a 3rd party application such as Reincubate Camo, allows you to connect your iPhone to the computer to utilize as a webcam.
Follow these steps to use the Teleprompter.
- Once you have a Project script ready to capture. you can enter Studio mode using the button in the Scripts tab.
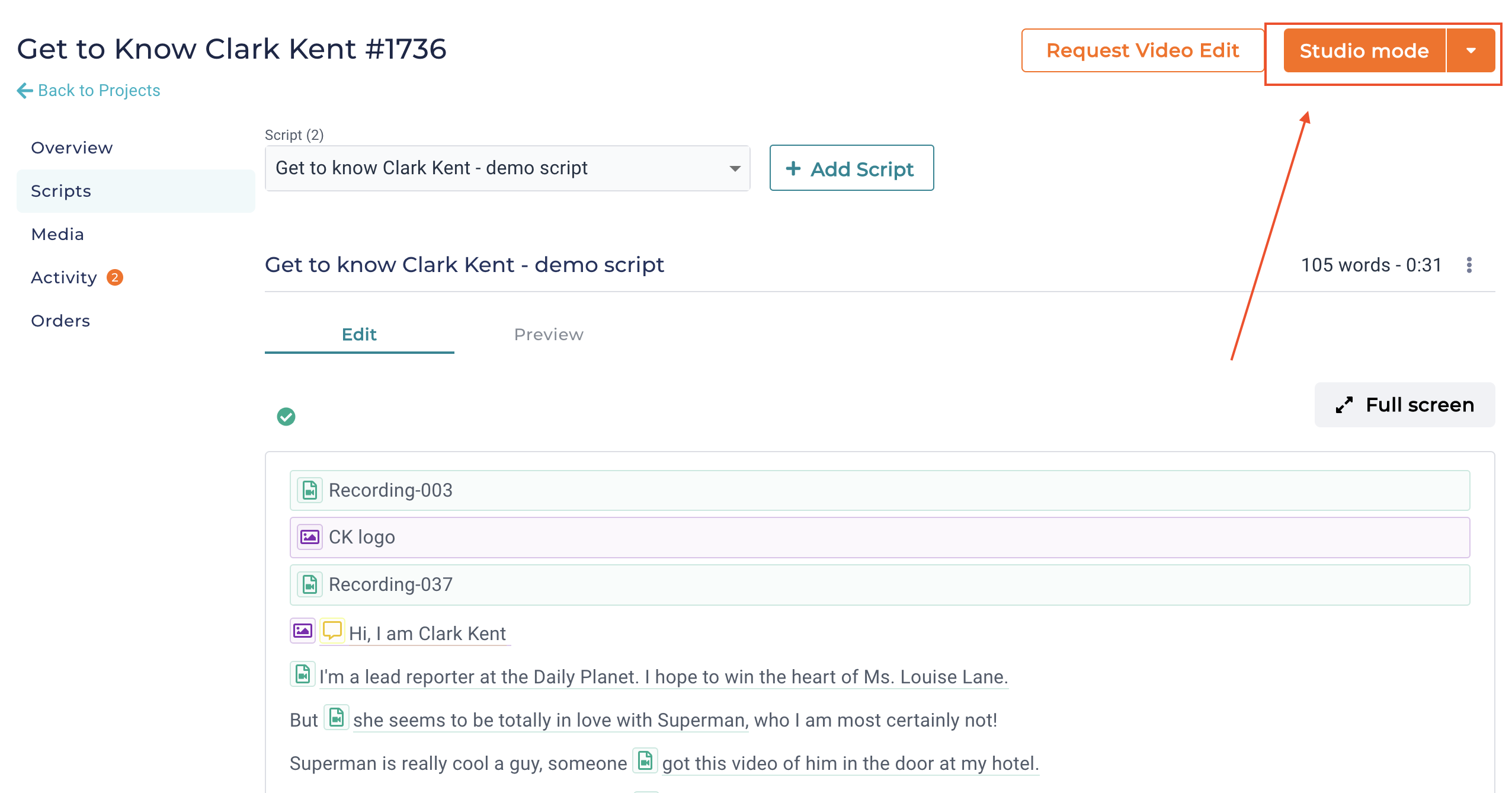
- The Studio Mode allows your script to scroll according to the rest of the settings.
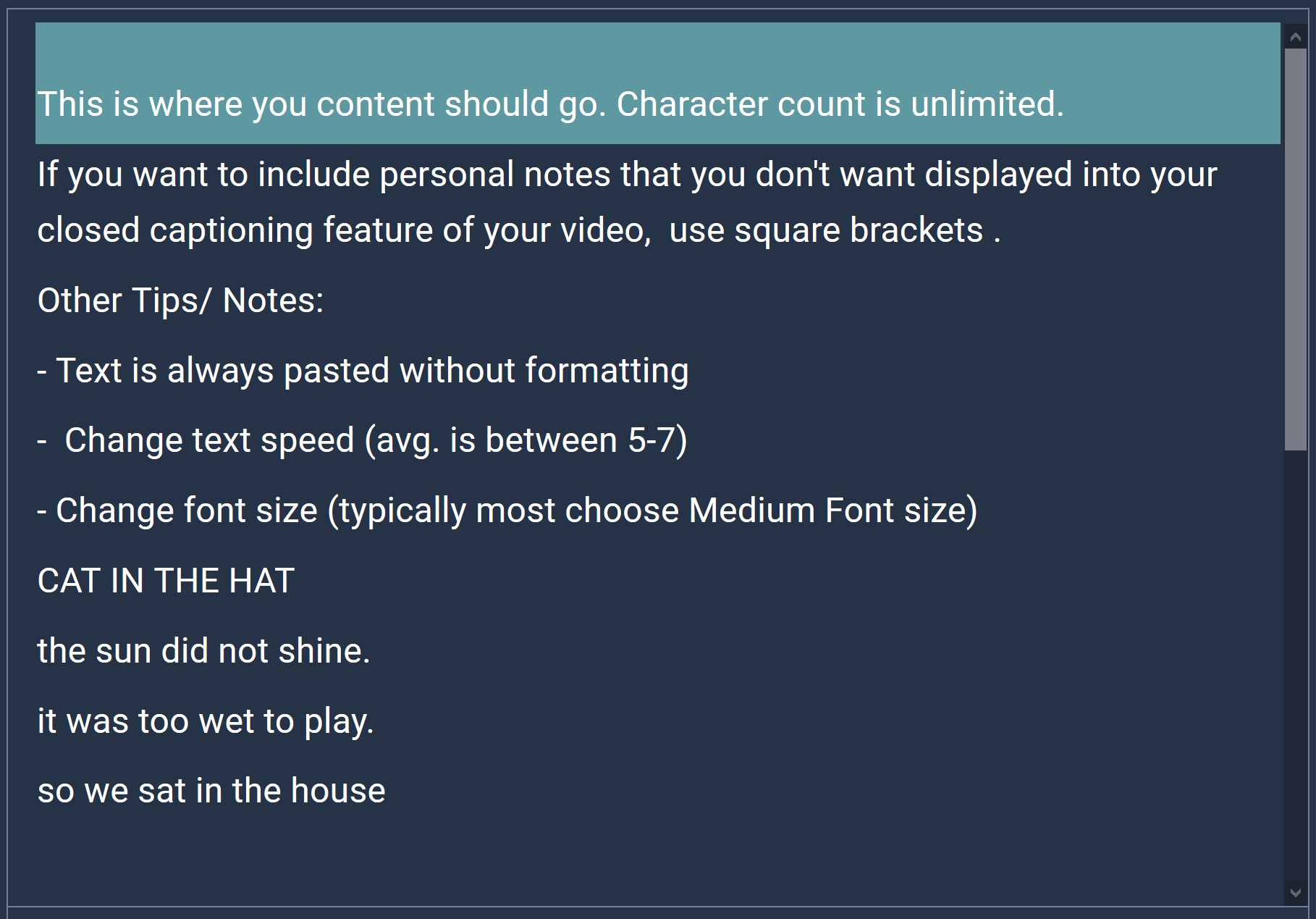
Note: if the script is updated by another computer or browser tab, it will be updated automatically here.
Settings
Click on Settings icon on upper right corner to open or close the edit options.
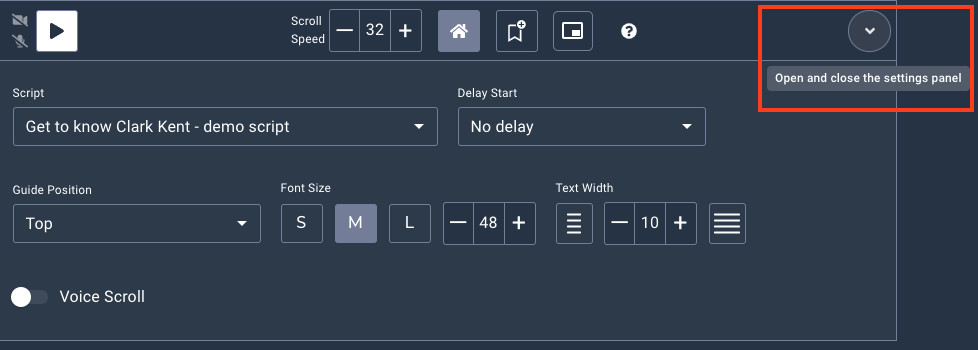
Home
The Home icon is used to go to the top of your script.
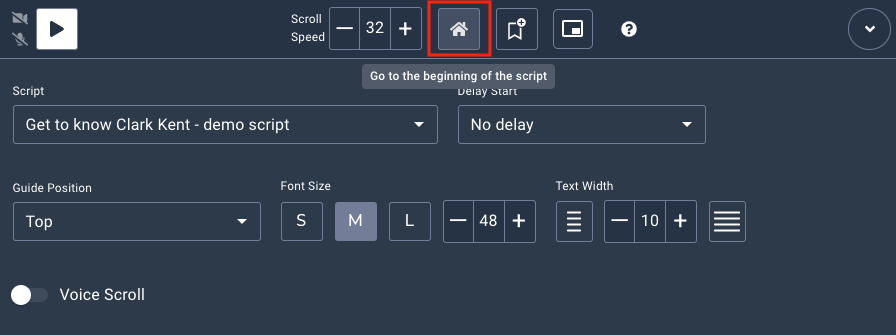
Add bookmark
You may bookmark one key area within your script. Scroll to that location and click the icon below to place your bookmark. A new bookmark icon will appear next to original to show the addition.
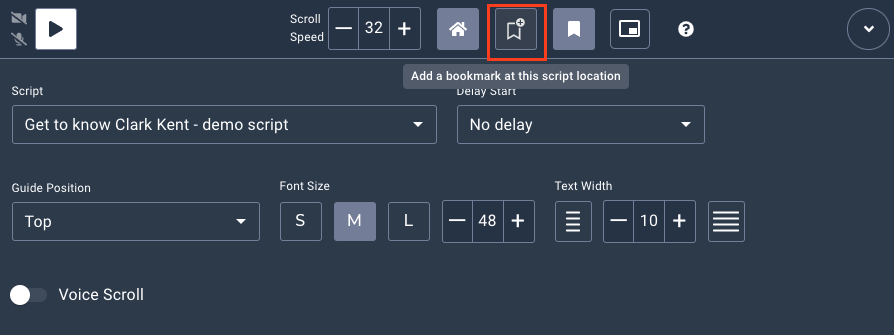
Go to bookmark
Once you have added a bookmark, click the new bookmark icon at any point and it will move your script to that designated position.
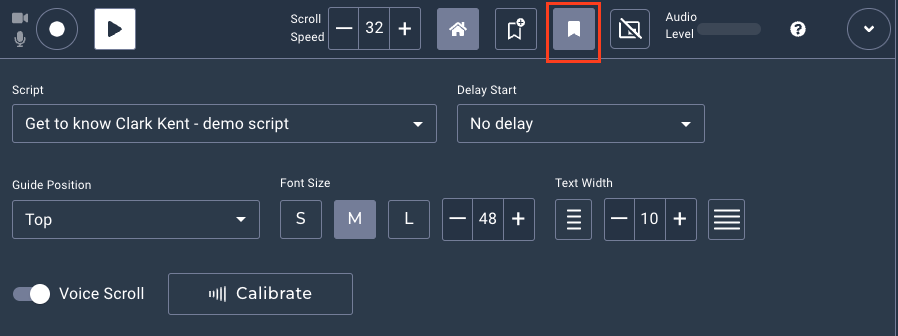
Play/Pause
Click the Play button to begin the teleprompter. Click pause at any point to stop the teleprompter.
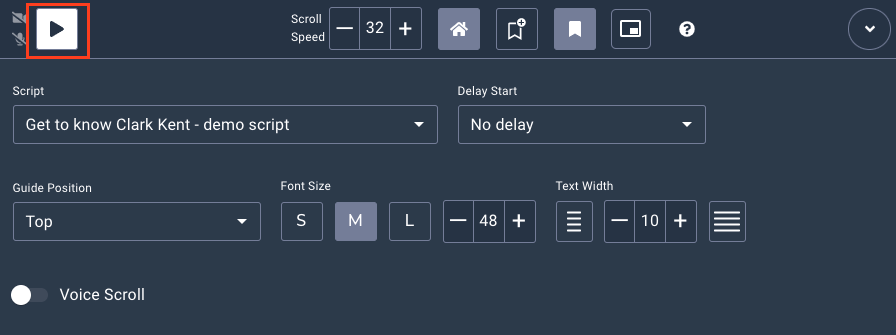
Script Selector
Toggle between scripts at any point by the drop down menu under the Script area show below.
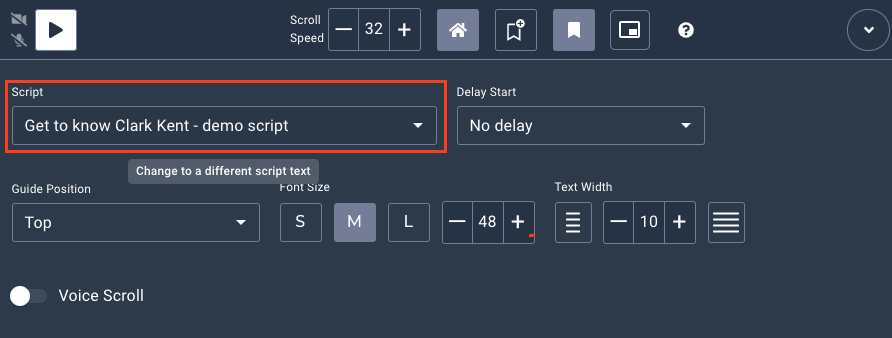
Font Sizes & Slider
The recommended size of font is Medium (M), you also have options of Small (S) or Large (L). The Slider allows you to manually increase or decrease size to your preference.
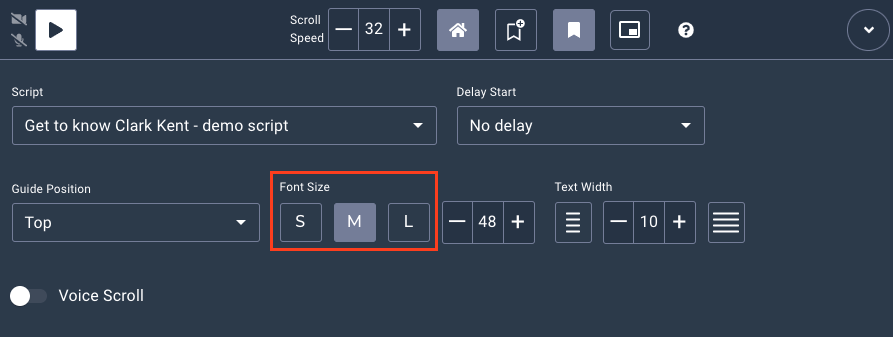
Guide Position
The guide can be turned off completely or set to Top, Center, Bottom of the script.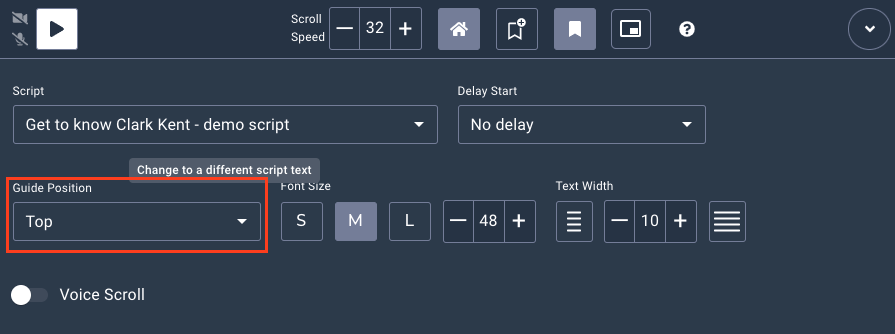
Voice Scroll
To enable voice activated scrolling, enable Voice Scroll as shown below. You will need to allow microphone access for this feature.
Notes:
- You will need to do this in a quiet environment as outside noise will continue the scrolling
- Voice Scroll will not work in the IOS-Chrome browser, so you will need to use IOS-Safari.
- Addition information about setting up IOS devices to "Always Allow" microphone use.
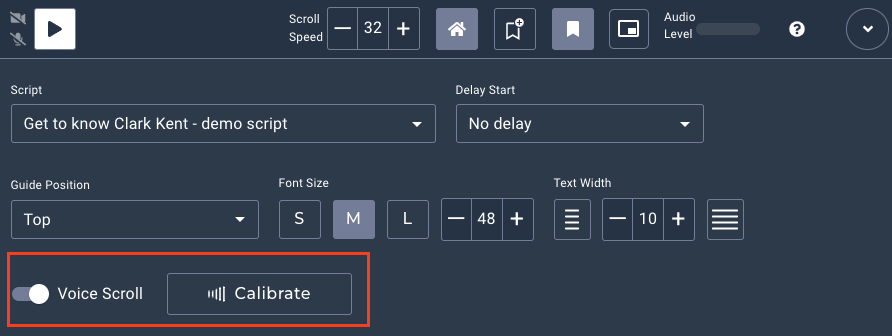
Calibration
Once you enable the Voice Scroll and allow microphone access, your computer will automatically start Calibrating the background noise of your environment. Click Calibrate at any time to remeasure the background noise.
Exit Studio
Click on Exit Studio at anytime to exit out of the studio mode and back to the project edit mode.
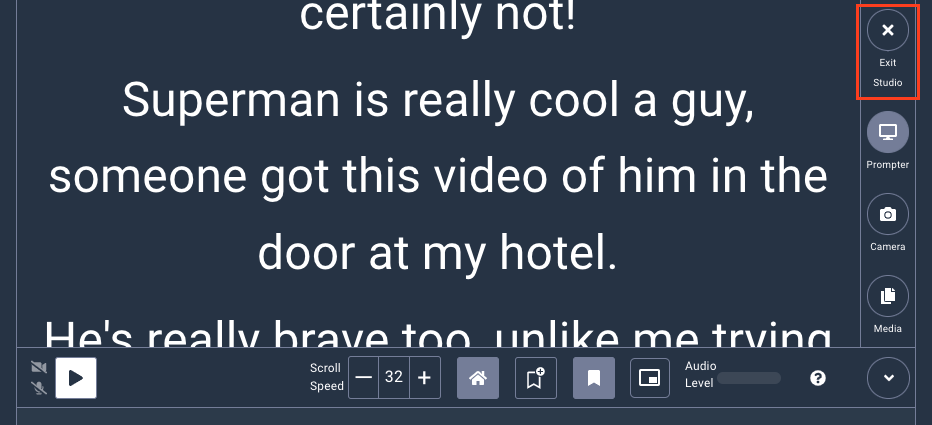
Notes
- Settings are stored as soon as they are selected.
- Settings will not be stored by most browsers when in "Private" browsing mode