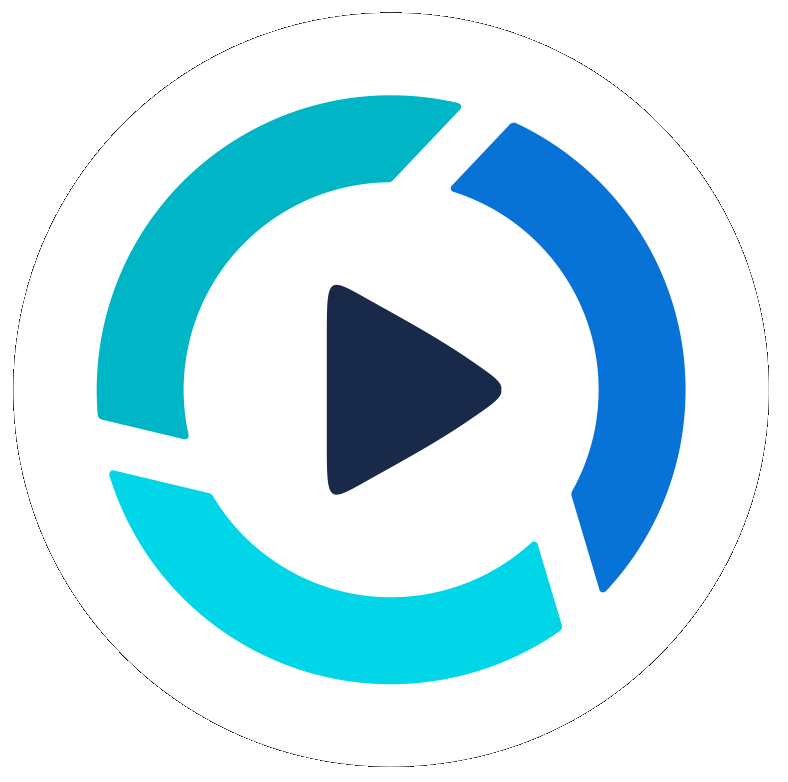Table of Contents
Working with Scripts - Instructions
Our Script area provides instructions to communicate how the project media (videos, photos, audio, etc.) should be aligned with your script for our video editors. This capability is key for reducing emails and other communications, and to express how you would like your video to be fully assembled for you. The more details you provide the more exact our edit will be for you!
Introduction (1:42)
Tutorial (18:14)
Steps
- To begin either select a Script or create a new one by clicking + Add Script (Creating a new project and script)
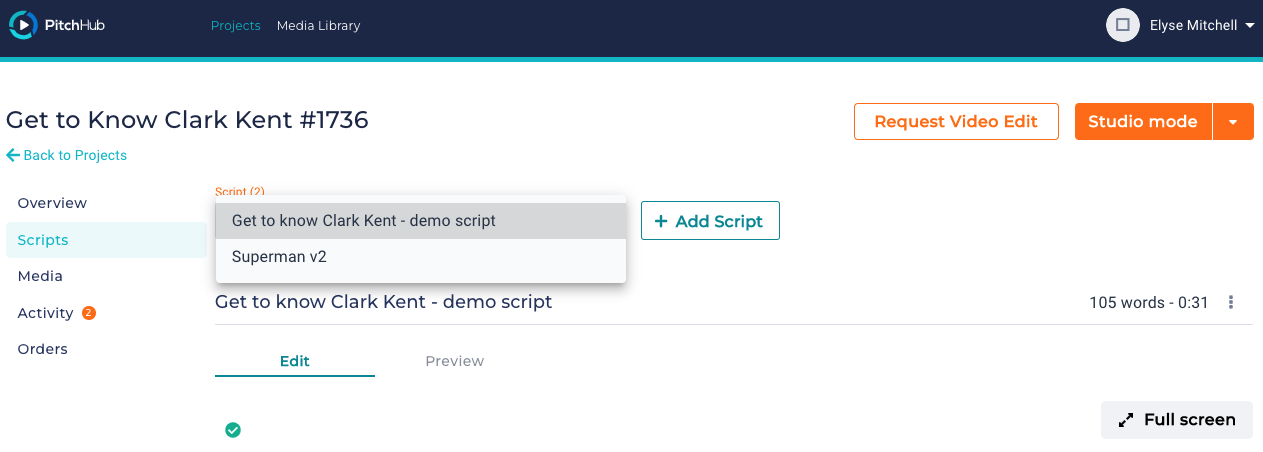
- Once in the edit field, on a blank row a
+symbol indicates that a block can be added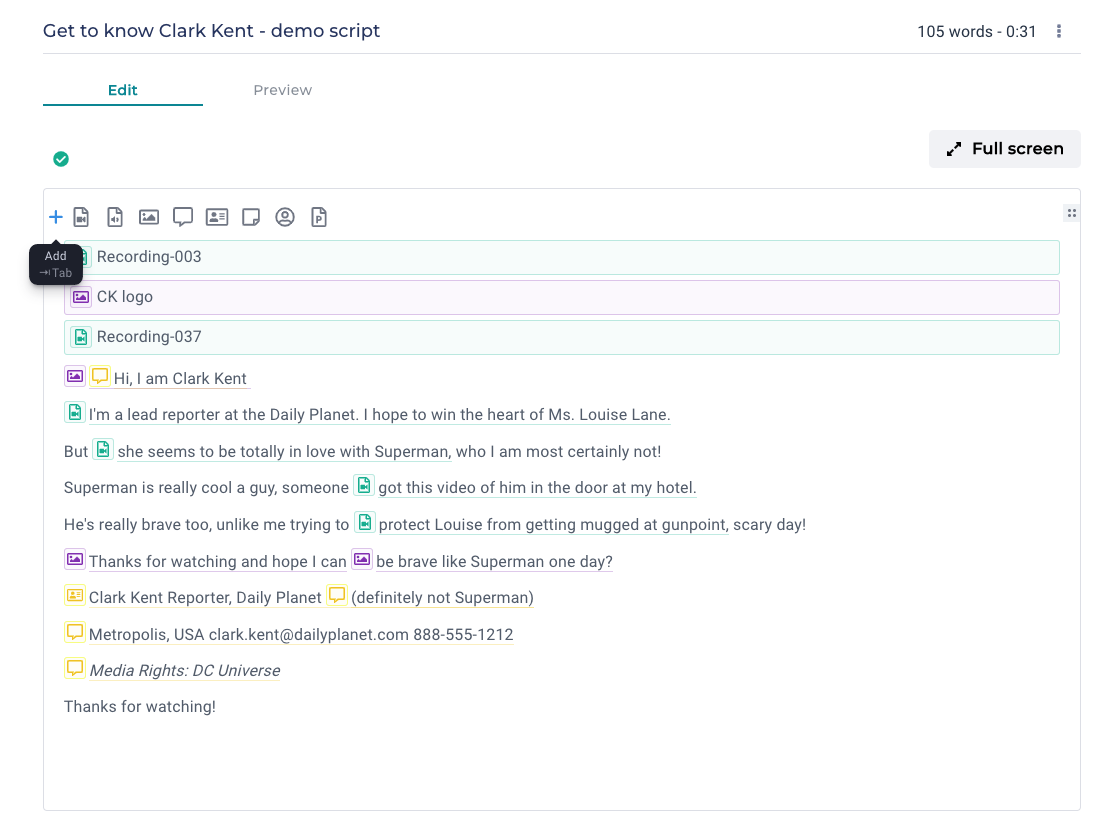
- Select an area to highlight text within a paragraph, exactly where you want the instruction to be applied to.
- For example when the script reads: "Hello, this is Tom" you can highlight this text and then select the action for Title and the editors will add your name and contact details (if known) as an overlay text caption onto the screen.
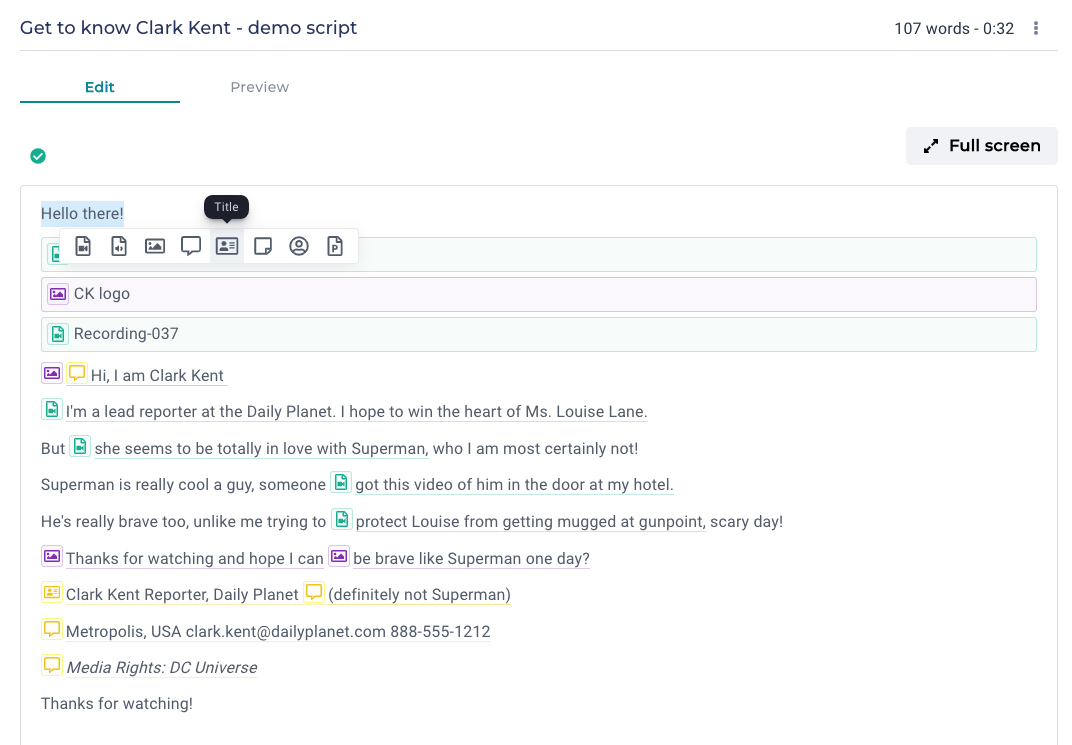
- Instructions are saved automatically after closing the Instruction screen
Instructions
Below are script options to perform a wide variety of tasks pertaining to the script content only.

Click the + on the left side of the script box (per new line) and these options will appear as icons listed from left to right.
Instruction | Icon | Meaning |
Video |  | Add a reference to a video, select from any previously uploaded video file |
Audio |  | Add a reference an audio file, select from any previously uploaded audio file |
Image |  | Add a reference to a media image, select any previously uploaded image file |
Text overlay |  | Specify text to be shown in the video |
Title |  | Display the text title of someone in the video |
Editor note |  | Add a note that only the video editor will see to instruct them |
Name in script |  | Insert the name of the project's owner or organization, into the script text |
Document |  | Add a reference to a media document (e.g. PDF, PowerPoint), select any previously uploaded document file image file |
Preview
In the Preview tab, you can see how the script will read in the teleprompter, shown without the instructions information.
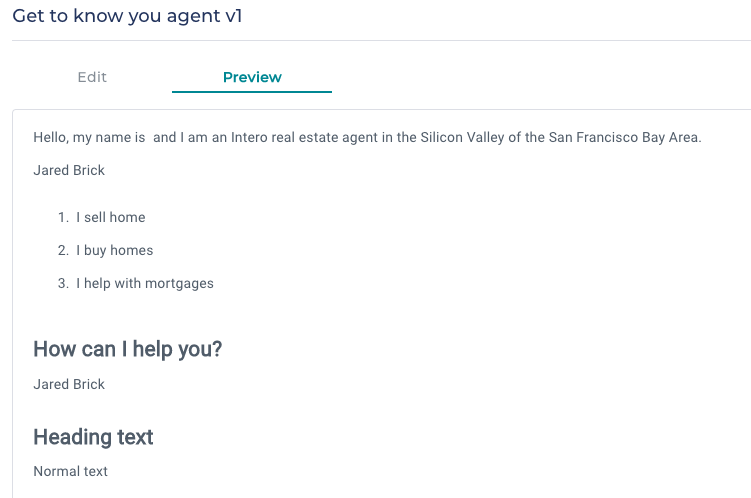
Full Screen
Enter Full Screen Preview
In our latest release you can now edit and view your script, including media previews in Full Screen mode.
Click the Full Screen box above right of the script window to enter this mode.
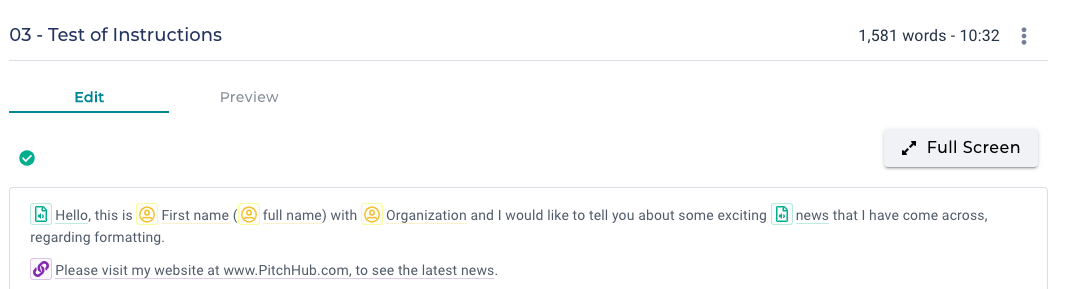
Full Screen options
When you want to edit and in full screen mode it can be easier to view you media that is linked to your project. Simply add media references for our editors to add into your video. Click on them and you will see a preview on the right sidebar. You can select media and edit comments about the media right there and all is auto-saved when connected to the internet.
The areas you can change are: updating comments to editors, selecting media, changing the screen location of the media, effects and adding/removing media.
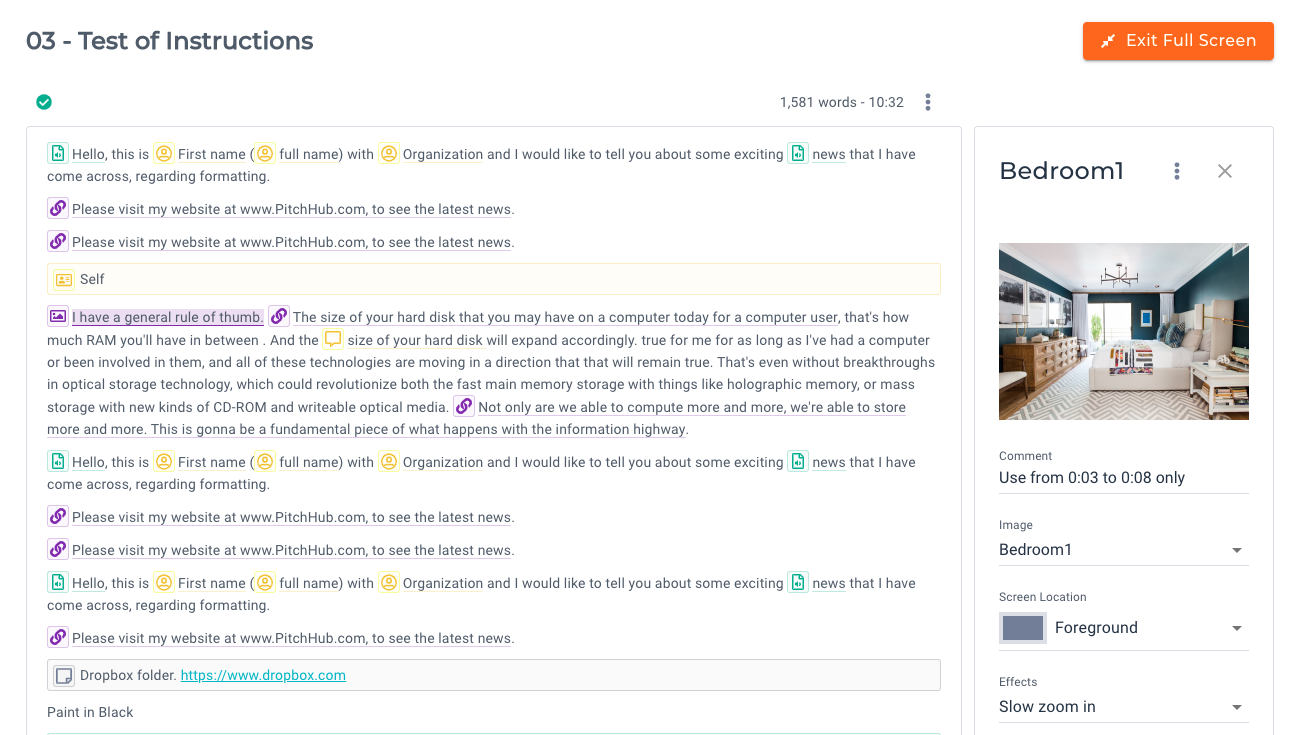
Exit Full Screen mode
To exit simply click the Exit Full Screen mode to return to the main project areas: Overview, Media, Activity, etc.