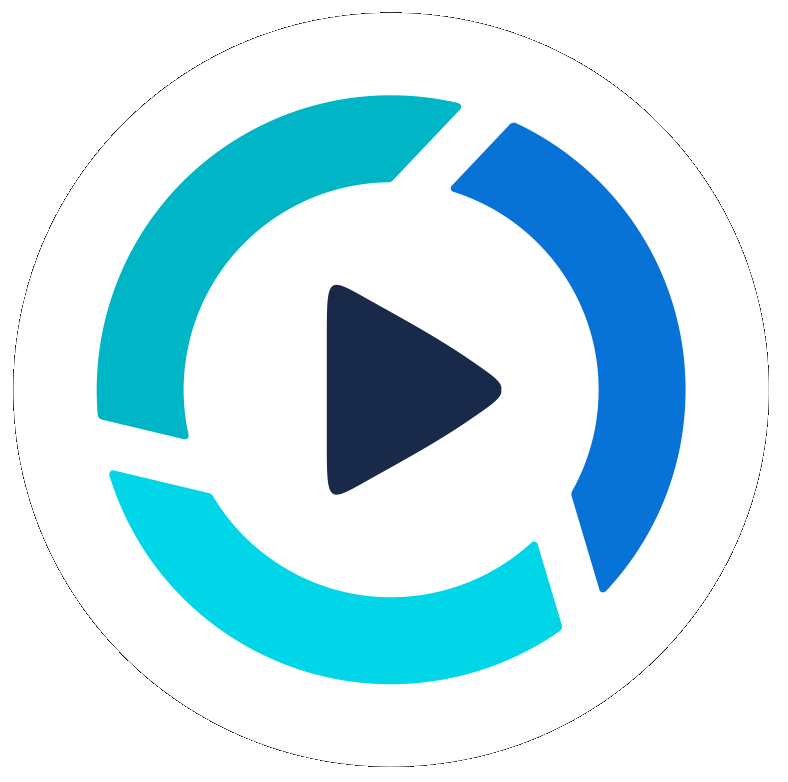Studio Mode: Video Camera Recordings
PitchHub Studio offers you the option to record videos directly into our online software and uploaded into the PitchHub Media cloud. Below are the steps and options you can select from. Please note a connected web-camera or smartphone connector is required to use these features.
Summary
- The Camera is accessible in Studio Mode, for all non-iOS platforms, it will work on Mac laptops, desktops but not iPhones or iPads (as of 2022)
- Please see this article with more information about limitations
- It can be synchronized with the Teleprompter so that when the camera is recording the Teleprompter is active (will scroll)
- The Camera recording supports Voice Scroll mode for the Teleprompter (when it hears sound it will scroll)
- Camera recording are automatically uploaded into the selected Project Media area (as recordings in sequential order)
- You can change the title of a recording after it has been saved
- If you do not want to utilize a video recording, you can easily delete it or save it to your device
- The camera is limited to recording for 20 minutes in duration
- There are no maximum number of recordings you can do in PitchHub Studio
Steps
- Open a project with a script text to be used in the Teleprompter
- Click Studio Mode (orange button, upper right)
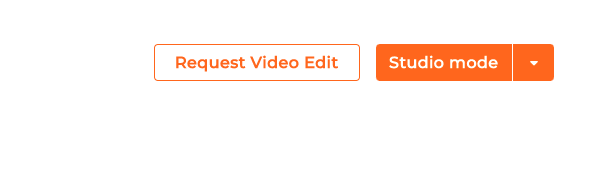
- Click the Teleprompter settings first, set the scroll speed and font size to your vision:
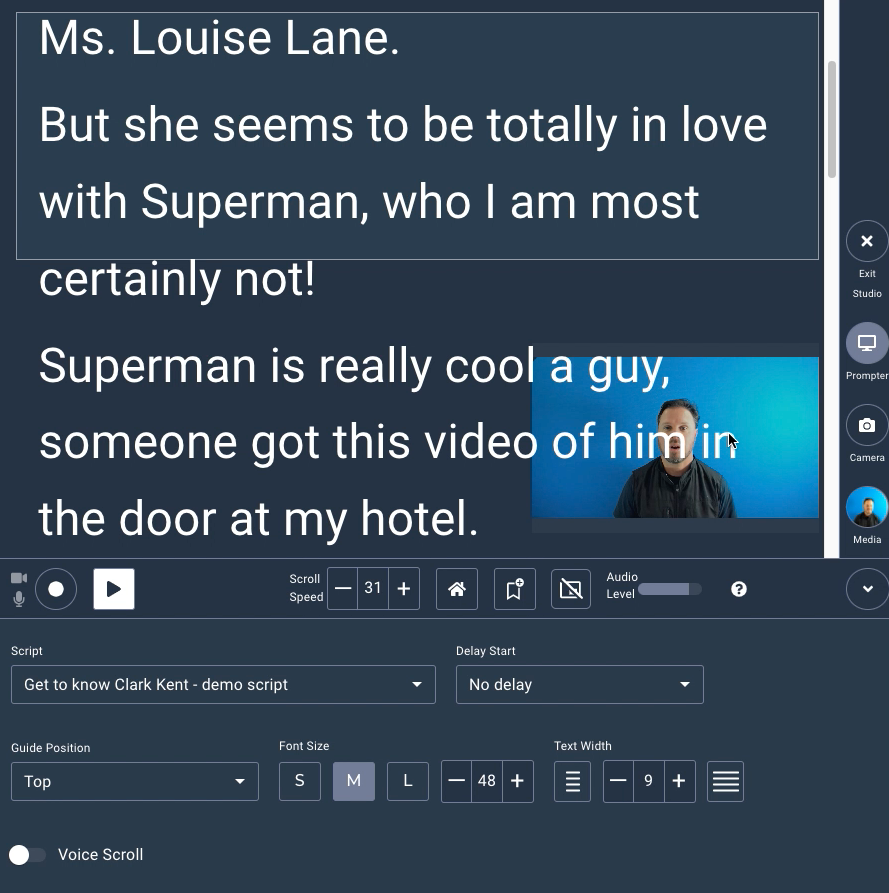
- Click the Camera icon on the right sidebar
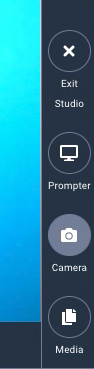
- Your computer or device will prompt you to Allow the Camera and Microphone (audio) to be used
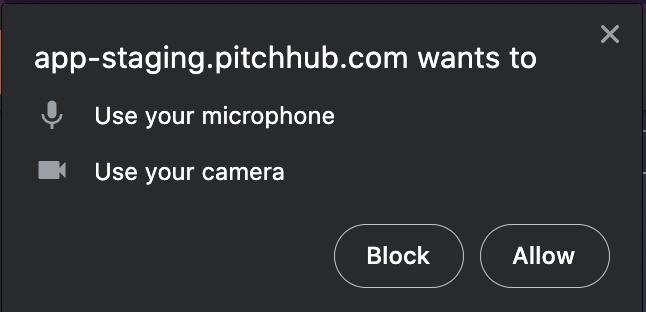
- Please note, you should allow the Camera and microphone (audio) to be used for Always This avoids having to approve them each time you use the Camera.
- Now you should see the Camera settings & view
- The setting Sync Teleprompter allows the teleprompter to be started/stopped when the camera recording starts/stops
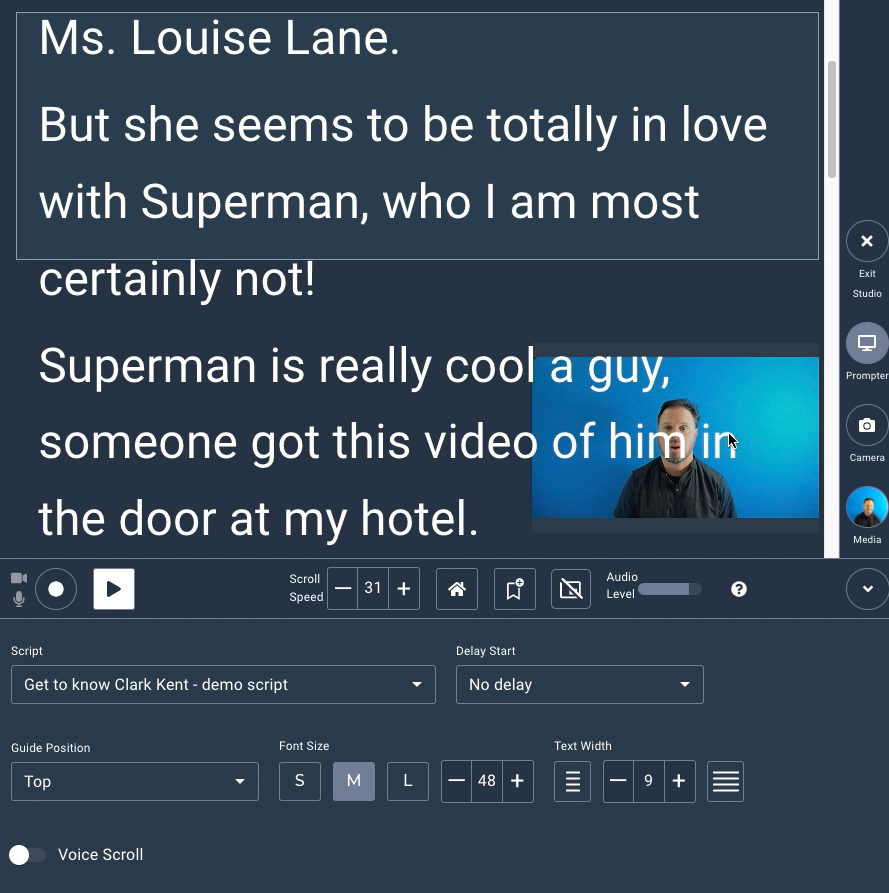
- Press the white circle to start and stop recording, the white grey play button starts/stops the scrolling Teleprompter
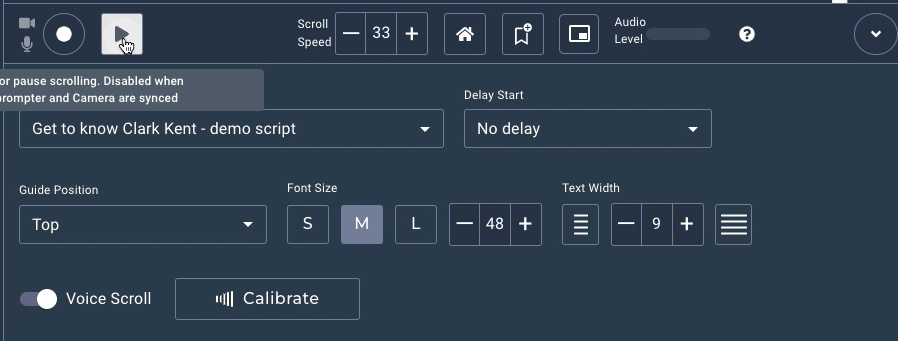
Other Camera Settings
Below is a list of PitchHub Studio camera recording setting options 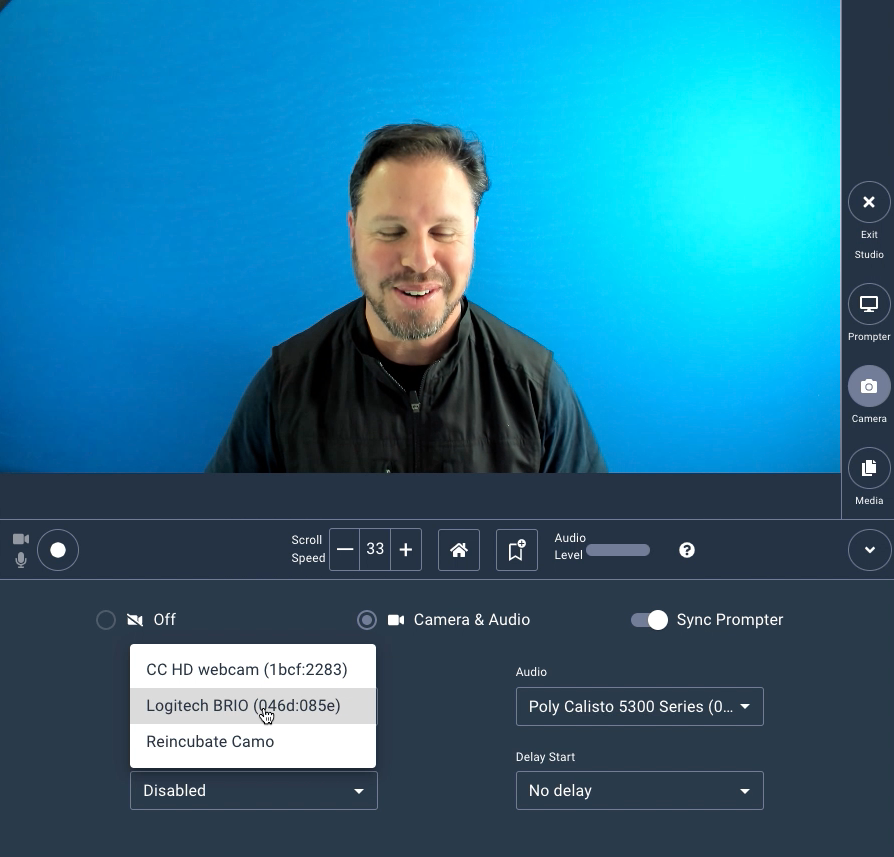
Setting | Meaning |
Recording timer | Handles both the Countdown Delay and recording duration |
Audio Level | In Camera mode, the audio level is always shown so that you can ensure your audio is recording OK. |
Camera selector | Let's you chose between different cameras on your system (e.g. front or back camera) |
Recordings | A list of recordings that are made since you started the Studio mode |
Top View | Allows you to choose what content is shown in the top of the screen |
Bottom View | Allows you to choose what content is shown in the bottom-right area of the screen |