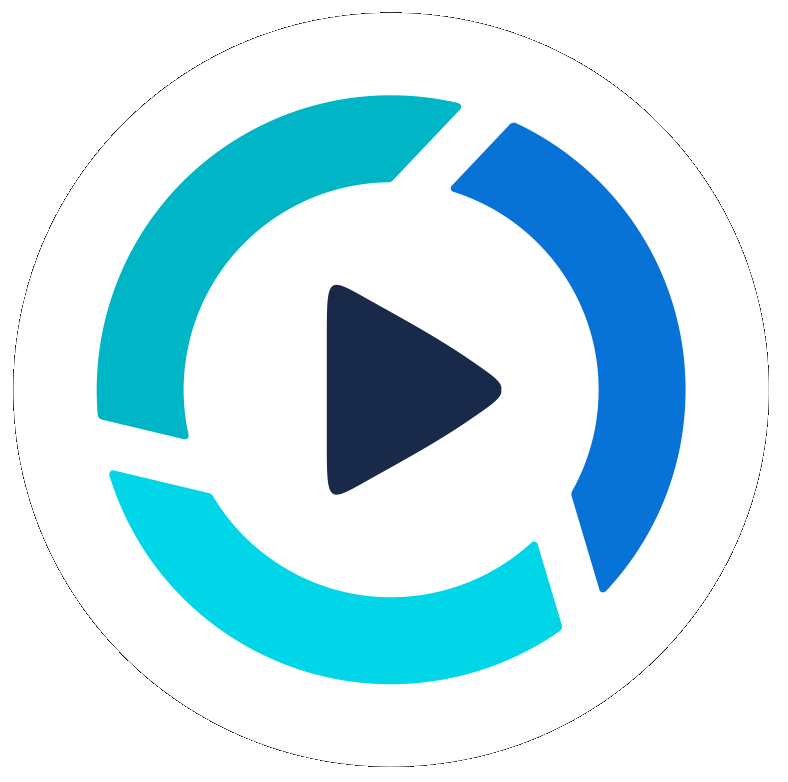Creating Cover Image Thumbnails from Videos
How to Create a Cover Thumbnail Image from Videos
In this overview we will review how to make a thumbnail cover image from your PitchHub Studio Videos. You can create a thumbnail image from any video in your media area.
SIMPLE STEPS:
- Click Media in a Project
- Click the video file, that you want to create a thumbnail image from
- Play the video and pause it at the exact moment you want an image created from for your cover image
- Remember Pro Edited videos will have subtitles on them, and will also show up in the image
- In the upper right next to Download > Click the down arrow and select > Set Thumbnail
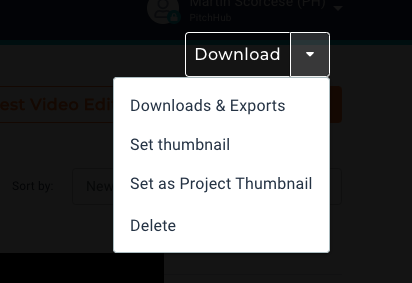
- Now your video has the video thumbnail set to this moment from your video, now you still may want to download the image to your device/computer to upload elsewhere.
- Click Downloads and Exports > Click Downloads > Click Download for Thumbnail, this will save to your computer or device, normally to your downloads folder or desktop area. It will be named the same as the video.
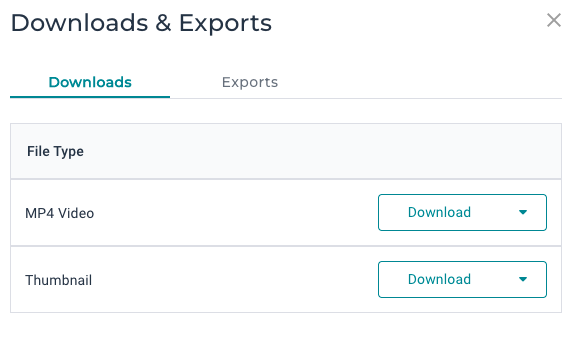
- Now you can upload this image back into your project, upload it to another social platform like Linkedin with the video upload and have an image to make a custom cover from, with software such as Canva.com
THUMBNAIL CREATION - SCREENSHOTS WITH PLAY BUTTON
For times when you want to have a thumbnail from your video with a play button over the image, you can use your computer or phone to screenshot the video. This is commonly used in email marketing so people see a play button and click it to view more. Remember videos can not be inserted into emails themselves, as the files are too large, so use this type of thumbnail in your emails leading them to view the video elsewhere online, such as Youtube, Vimeo, Linkedin or other online locations. PitchHub includes 2 video player webpages for you under Downloads & Exports.
- MP4 video link - is a full screen video page link
- Video Player Hosted Page - offer a video player page with a smaller window on it, branded as PitchHub on the page.
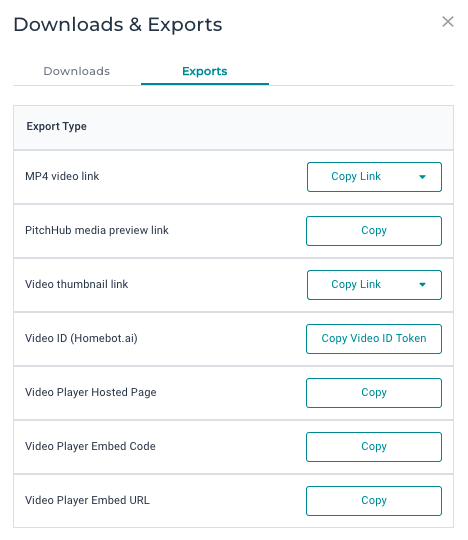
SCREENSHOT STEPS:
- Click Media in a Project
- Click the video file, that you want to create a thumbnail image from
- Play the video and pause it at the exact moment you want an image created from for your cover image
- Remember Pro Edited videos will have subtitles on them, and will also show up in the image
- To create a screenshot on a Mac Computer hold Shift + Command + 4 then drag the cross over the thumbnail image, see the example in the help video
- To create a screenshot on your iPhone device hold the Volume Up button + side Lock Button at the same time, this will save in your Photos app and can be cropped there as needed.
- For PC computers, there is often a Print Screen button the keyboard and this will screenshot your entire screen and you will need to crop the image for the video only
For more information please contact us at: info@pitchhub.com